Google Maps is a terrific application. It gets even more awesome when you have it on your cellphone.
However, there's a catch... internet connection is a must. And, since it's all images, Google Maps is a pretty high volume app, continuously downloading some 100 kbs of data for everytime we move on the map! They do have a cache size but it's pathetically small, and invariably we need to dload when we move the map from A to B.
I thought there's no other way, until I came across this free mobile app: Mobile GMaps.
It's made by somebody else, open source, free, and it has truly empowered me by freeing me from my oppressively priced mobile net connection, and giving me the entire detailed road map of NCR region right on my cell phone!!
Do YOU want this on yours?? Well, of course you do! Here's how:
(note: it's a bit long process... clear your mind and your schedule for this one. Bookmark this post and do it over some days or over the weekend if you don't have the time right now. But do it still.. having an entire city loaded up in your cell is So star trek!)
1. Go to http://www.mgmaps.com/
Download 2 things from here : The mobile app itself, and a map-maker software. Click image below to enlarge.
 2. Clicked on that innocuous "cache" link? Good. Now you should come on another innocuous page. First download the amazing gMapMaker software from the 2nd line, and install it. Open it up; It should look like this:
2. Clicked on that innocuous "cache" link? Good. Now you should come on another innocuous page. First download the amazing gMapMaker software from the 2nd line, and install it. Open it up; It should look like this:

3. Edit the Cache folder path to a new folder name where the cache will be stored.
Now, just leave this minimized annd get back to the webpage you downloaded it from (http://www.mgmaps.com/cache/)
4. Now click the very first link, Map creation Tool. This should take you to http://www.mapcacher.com/ .. you'll have to see it to believe it! Click on the image below to enlarge.
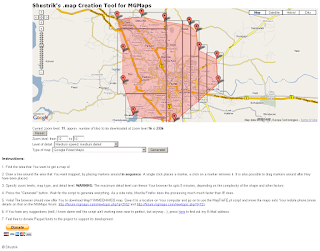
5. See what I've done with it? I zoomed in to my hometown; then just clicked around the map to place those red pins, and enclosed an area. Next, I chose the zoom level parameters down the page. Decide your min and max zoom levels too by playing with the map, seeing the Current zoom level indicator. 12 to 16 worked for me, as a street-level map of Pune.
(update: actually you can take 1 to 16 as well.. the upper levels (1 through 11) are all gonna be just a few images, given the selected area. It's the lower levels that exponentially increase the images!)
6. Hit the Generate! button (duh!)
And save the .map file they give you to your comp. Now... go back to that gMapMaker application you had left on in step 3.
7. Yes... of course... press the Go! button.
(other settings... even I don't know the optimal ones yet so feel free to experiment)
8. Select the .map file you saved in step 6, and sit back and enjoy the show! (this should take a while)
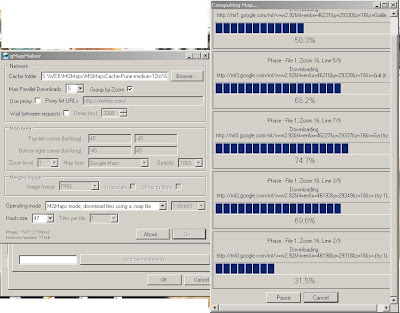
9. Actually, it really does take a long time, so just minimize the whole thing and catch up on email, orkut, blogging, movies, whatever for about 20 mins.
10. [Yawn] Done? All indicators gone to 100% and stopped? Pause button changed to Ok ? Ok!
So locate the folder where you saved all this stuff. Check out its properties. Don't be surprised if it takes some time to get to the final size...
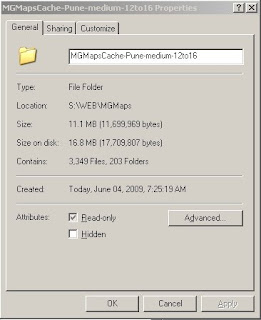 N
N
11. The one of NCR that I have loaded on my cell, is 30 MBs!! Yup, free up that kind of memory space in your phone
Note: You can use phone's internal memory or memory card, but I'd advise using the internal memory. The phone can read that faster (I think... phone constructionally speaking )
12. Plug in your phone, or by bluetooth if possible, connect to your comp. Best to have it like a USB drive inserted. Open up the destination folder (I kept it in Others) and copy over the whole folder. THIS should take time, as there's 1000s of tiny files to be copied over!
13. Also install the MGMaps app to your cellphone. I think merely sending over the .jar file by bluetooth should do the trick (get back to Normal mode first!); or copy it in the phone in USB mode like above and then restart and execute the .jar file from inside the phone.
[update: I'm finally resuming this post, on 19th October 2010, 1.5yrs after the original! I'd forgotten it then.. now I've used MyPhone Explorer portable to take screenshots of my phone thru bluetooth!]
14. Open up the MGMaps app on your phone. (the full name's Mobile GMaps)
15. What is this whole post for? For browsing maps without an internet connection, right? So press No! when it asks you to connect!
16. Ignore the map on this screenshot.. if you're running the app first time and not connected then you'll have a blank screen only. Press Menu and go to Settings .
17. Go to Map Browsing
18. Check on "Stored Maps" and "Offline Mode".
Go to the Storage Path, press "Browse.." and then browse thru the folders to the place where you stored the folder in step 12.
Finally press More > Save and escape/back out to the main screen.
19. Can't see anything? That's alright. This is the first time you're running the app, so it's probably centered somewhere else. Forget about trying to scroll around to your city - you'd be looking for a place on planet earth, blindfolded ;)
Just press Menu again and hit 4. "Go To"
20. On your comp, somehow (many ways to get this), find the latitude, longitude location of your city. In this case, I had loaded New Delhi, and here's the exact marker for India Gate:
In case you can't see the image clearly, it's
Latitude: 28 36 46.2816
Longitude: 77 12 50.8656
No need to get the exact co-ordinates.. Just first two numbers are enough. I noticed that when I change the latitude's 2nd number 36 to 35, the marker goes about half a km south.
21. Now, if you did everything right, you'll see your beloved city right in front of your eyes, in all its glory! Press * or # if you might be too zoomed in or out.
22. This thing has been SUPER useful to me! Wherever I had to go in Delhi, Gurgaon, Noida, Faridabad, I could easily locate where I was and where and how I needed to go. It really helps to have a detailed map in the palm of your hand, and not having to worry about stupid connection charges!
23. Troubleshooting: In case you haven't been able to see your region even after step 20, exit the application, saving chnages and restart it. Maybe it needs a reboot to load the maps. And still if you can't locate, then go back to Settings > Map Browsing, check off the "Offline" option, enable internet just to load the map and browse over to your place, then Offline it and restart the application again.
Now after this, I once had to find some place from the comp, and for some reason google maps took ages to load the right view. So then I ask : Bloody hell, I've been able to take this whole thing offline in my cell, why am I still wasting time on the comp!
After some searching, I came across a post about "Google Map Buddy" made by a 16-yr old coder, but sadly the kid got a threat from Google and he removed the tool. That's so silly... a map is a map is a map. What'll happen to human technology and development if sites get paranoid like this? Anyways, the cat's out of the bag, there are other maps out there like Open Street maps that Wikimapia also uses and these tools can download any type of map you want. In the coming years, if Google gets too possessive, it's gonna lose the market. If you find any solution like this for using on the computer, please let me know!
And I also want to know whether the mobile Gmaps worked on your cell or not! So do come back and post a comment!
However, there's a catch... internet connection is a must. And, since it's all images, Google Maps is a pretty high volume app, continuously downloading some 100 kbs of data for everytime we move on the map! They do have a cache size but it's pathetically small, and invariably we need to dload when we move the map from A to B.
I thought there's no other way, until I came across this free mobile app: Mobile GMaps.
It's made by somebody else, open source, free, and it has truly empowered me by freeing me from my oppressively priced mobile net connection, and giving me the entire detailed road map of NCR region right on my cell phone!!
Do YOU want this on yours?? Well, of course you do! Here's how:
(note: it's a bit long process... clear your mind and your schedule for this one. Bookmark this post and do it over some days or over the weekend if you don't have the time right now. But do it still.. having an entire city loaded up in your cell is So star trek!)
1. Go to http://www.mgmaps.com/
Download 2 things from here : The mobile app itself, and a map-maker software. Click image below to enlarge.
 2. Clicked on that innocuous "cache" link? Good. Now you should come on another innocuous page. First download the amazing gMapMaker software from the 2nd line, and install it. Open it up; It should look like this:
2. Clicked on that innocuous "cache" link? Good. Now you should come on another innocuous page. First download the amazing gMapMaker software from the 2nd line, and install it. Open it up; It should look like this:
3. Edit the Cache folder path to a new folder name where the cache will be stored.
Now, just leave this minimized annd get back to the webpage you downloaded it from (http://www.mgmaps.com/cache/)
4. Now click the very first link, Map creation Tool. This should take you to http://www.mapcacher.com/ .. you'll have to see it to believe it! Click on the image below to enlarge.
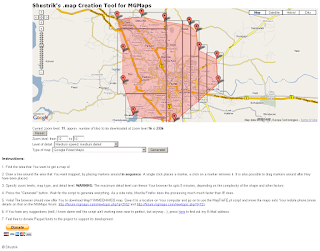
5. See what I've done with it? I zoomed in to my hometown; then just clicked around the map to place those red pins, and enclosed an area. Next, I chose the zoom level parameters down the page. Decide your min and max zoom levels too by playing with the map, seeing the Current zoom level indicator. 12 to 16 worked for me, as a street-level map of Pune.
(update: actually you can take 1 to 16 as well.. the upper levels (1 through 11) are all gonna be just a few images, given the selected area. It's the lower levels that exponentially increase the images!)
6. Hit the Generate! button (duh!)
And save the .map file they give you to your comp. Now... go back to that gMapMaker application you had left on in step 3.
7. Yes... of course... press the Go! button.
(other settings... even I don't know the optimal ones yet so feel free to experiment)
8. Select the .map file you saved in step 6, and sit back and enjoy the show! (this should take a while)
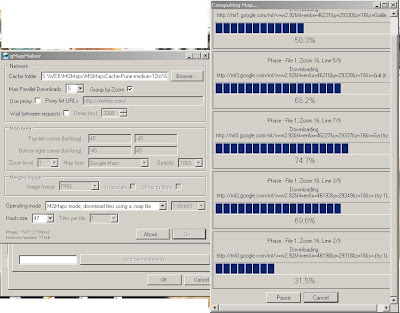
9. Actually, it really does take a long time, so just minimize the whole thing and catch up on email, orkut, blogging, movies, whatever for about 20 mins.
10. [Yawn] Done? All indicators gone to 100% and stopped? Pause button changed to Ok ? Ok!
So locate the folder where you saved all this stuff. Check out its properties. Don't be surprised if it takes some time to get to the final size...
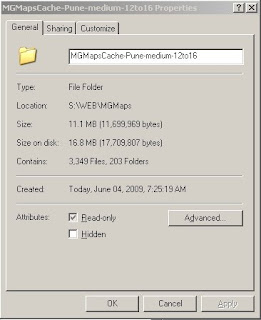 N
N11. The one of NCR that I have loaded on my cell, is 30 MBs!! Yup, free up that kind of memory space in your phone
Note: You can use phone's internal memory or memory card, but I'd advise using the internal memory. The phone can read that faster (I think... phone constructionally speaking )
12. Plug in your phone, or by bluetooth if possible, connect to your comp. Best to have it like a USB drive inserted. Open up the destination folder (I kept it in Others) and copy over the whole folder. THIS should take time, as there's 1000s of tiny files to be copied over!
13. Also install the MGMaps app to your cellphone. I think merely sending over the .jar file by bluetooth should do the trick (get back to Normal mode first!); or copy it in the phone in USB mode like above and then restart and execute the .jar file from inside the phone.
[update: I'm finally resuming this post, on 19th October 2010, 1.5yrs after the original! I'd forgotten it then.. now I've used MyPhone Explorer portable to take screenshots of my phone thru bluetooth!]
14. Open up the MGMaps app on your phone. (the full name's Mobile GMaps)
15. What is this whole post for? For browsing maps without an internet connection, right? So press No! when it asks you to connect!
16. Ignore the map on this screenshot.. if you're running the app first time and not connected then you'll have a blank screen only. Press Menu and go to Settings .
17. Go to Map Browsing
18. Check on "Stored Maps" and "Offline Mode".
Go to the Storage Path, press "Browse.." and then browse thru the folders to the place where you stored the folder in step 12.
Finally press More > Save and escape/back out to the main screen.
19. Can't see anything? That's alright. This is the first time you're running the app, so it's probably centered somewhere else. Forget about trying to scroll around to your city - you'd be looking for a place on planet earth, blindfolded ;)
Just press Menu again and hit 4. "Go To"
20. On your comp, somehow (many ways to get this), find the latitude, longitude location of your city. In this case, I had loaded New Delhi, and here's the exact marker for India Gate:
In case you can't see the image clearly, it's
Latitude: 28 36 46.2816
Longitude: 77 12 50.8656
No need to get the exact co-ordinates.. Just first two numbers are enough. I noticed that when I change the latitude's 2nd number 36 to 35, the marker goes about half a km south.
21. Now, if you did everything right, you'll see your beloved city right in front of your eyes, in all its glory! Press * or # if you might be too zoomed in or out.
22. This thing has been SUPER useful to me! Wherever I had to go in Delhi, Gurgaon, Noida, Faridabad, I could easily locate where I was and where and how I needed to go. It really helps to have a detailed map in the palm of your hand, and not having to worry about stupid connection charges!
23. Troubleshooting: In case you haven't been able to see your region even after step 20, exit the application, saving chnages and restart it. Maybe it needs a reboot to load the maps. And still if you can't locate, then go back to Settings > Map Browsing, check off the "Offline" option, enable internet just to load the map and browse over to your place, then Offline it and restart the application again.
Now after this, I once had to find some place from the comp, and for some reason google maps took ages to load the right view. So then I ask : Bloody hell, I've been able to take this whole thing offline in my cell, why am I still wasting time on the comp!
After some searching, I came across a post about "Google Map Buddy" made by a 16-yr old coder, but sadly the kid got a threat from Google and he removed the tool. That's so silly... a map is a map is a map. What'll happen to human technology and development if sites get paranoid like this? Anyways, the cat's out of the bag, there are other maps out there like Open Street maps that Wikimapia also uses and these tools can download any type of map you want. In the coming years, if Google gets too possessive, it's gonna lose the market. If you find any solution like this for using on the computer, please let me know!
And I also want to know whether the mobile Gmaps worked on your cell or not! So do come back and post a comment!
~The End~









6 comments:
I just posted this as a reply on:
http://www.google.com/support/forum/p/Google+Mobile/thread?tid=5dda24c63fa3bedf&hl=en
Others were looking for the same thing, and I found the answer!!!
Actually, the app-makers did, of course, but they didn't put it together like I did!
hee hee, I got the Google Map Buddy from here:
http://download.cnet.com/Google-Map-Buddy/3000-20426_4-10962144.html
Innovation: You can't stop it, man!
i followed all the steps yet the maps (tiles from the cache - SD crad) are not getting displayed, iam using china make smartphone WM6.1. Can you give some tips.
Hi Somu, google maps no longer works with this tool; after going through the whole thing I find there are actually no files created in the folder. They did something on their end. However, the cat's out of the bag and Yahoo! as well as Microsoft or Open Street maps works perfectly with this. So please try the process while choosing a maps source other than Google maps.
I know, it sucks... this post was about using Google Maps... if I find any updates anywhere, I'll post them here.
thanks nikhil, i could able to get the tiles of googlemaps even by fiddiling the .maps file and thereby downloaded tiles using Gmap creater from yahoo as well as google. But Mgmaps is not displaying the maps both yahoo as well as google, this part can you clear me.
Hi guys it works even with google maps just tried it on my Samsung M3510. Just make sure that you have provided read access to the mobile application Mgmaps & the place where you store your offline map on the phone should NOT have password protection.
Post a Comment